macOS Kurtarma'dan macOS'i yeniden yükleme
macOS Kurtarma'dan macOS'i yeniden yükleme
Yerleşik sürücünüze veya harici bir sürücüye Mac işletim sistemini yeniden yüklemek için macOS Kurtarma'yı nasıl kullanacağınızı öğrenin.
macOS Kurtarma'dan yeniden yükleme
macOS Kurtarma, önce başlangıç diskinizi silmenizi gerektiren durumlarda bile Mac işletim sistemini yeniden yüklemenizi kolaylaştırır. İhtiyacınız olan tek şey internet bağlantısıdır. Kablosuz ağ varsa macOS Recovery'de de bulunan Wi-Fi menüsünden ![]() bu ağı seçebilirsiniz.
bu ağı seçebilirsiniz.
1. macOS Kurtarma'dan başlatın
Bilgisayarı macOS Kurtarma'dan başlatmak için Mac'inizi açın ve hemen ardından klavyenizde aşağıdaki birleşimlerden birini basılı tutun. Apple logosunu, dönen küreyi veya diğer başlangıç ekranlarını gördüğünüzde tuşları serbest bırakın.
Komut (⌘)-R
Mac'inizde yüklü olan son macOS sürümünü yeniden yükler (önerilir).
Option-⌘-R
Mac'inizle uyumlu en son macOS sürümüne yükseltir.
Shift-Option-⌘-R
Mac'inizle birlikte sunulan macOS'i veya hâlâ kullanımda olan en yakın sürümü yeniden yükler.
Bir firmware parolası veya bu Mac'in yöneticisi olan kullanıcının parolası gibi bir parola girmeniz istenebilir. Devam etmek için, istenen parolayı girin.
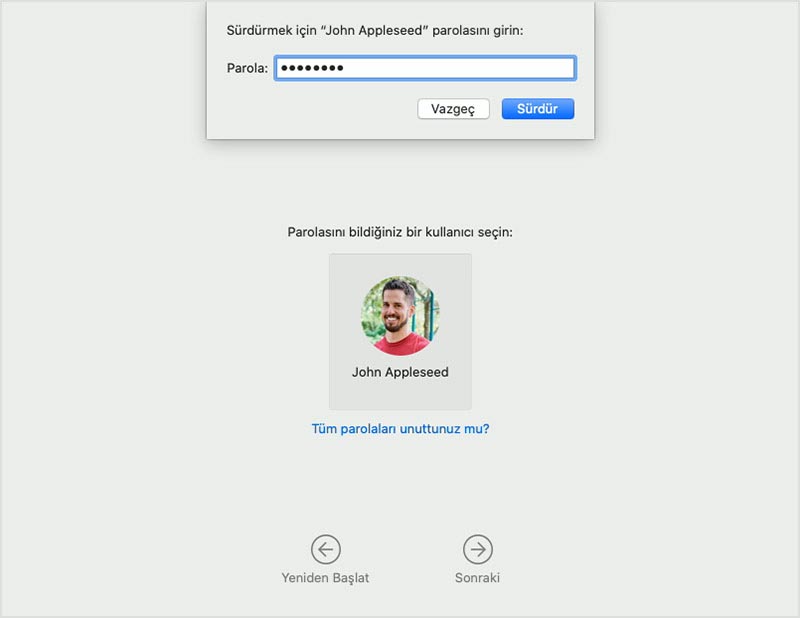
İzlenceler penceresini gördüğünüzde bilgisayarı macOS Kurtarma'dan başlatmışsınız demektir.
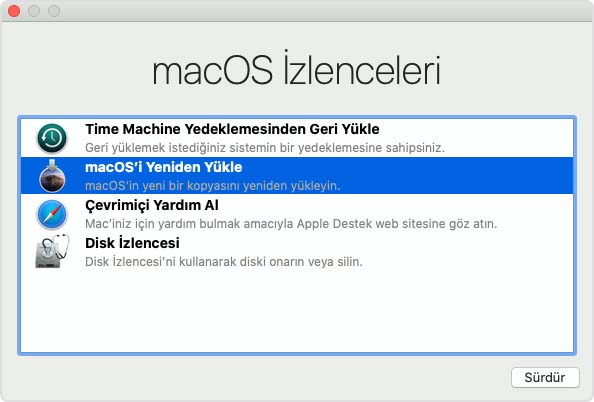
2. Diskinizi silip silmeyeceğinize (biçimlendirme) karar verin
Mac'inizi satmıyor, takas etmiyor veya başka birisine vermiyorsanız ya da silme işlemi gerçekleştirmenizi gerektiren bir sorun yaşamıyorsanız muhtemelen diski silmeniz gerekmez. macOS'i yüklemeden önce diskinizi silmeniz gerekiyorsa İzlenceler penceresinden Disk İzlencesi'ni seçin ve Sürdür'ü tıklayın. Silme işlemini ne zaman ve nasıl gerçekleştirmeniz gerektiği hakkında daha fazla bilgi edinin.
3. macOS'i yükleyin
macOS'i yeniden yüklemeye hazır olduğunuzda, İzlenceler penceresinden macOS’i Yeniden Yükle'yi seçin. Sürdür'ü tıklayın ve ekrandaki yönergeleri izleyin. Yüklemenin yapılacağı diski seçmeniz istenir.
- Yükleyici, diskinizin kilidini açmanızı isterse Mac'inizde oturum açmak için kullandığınız parolayı girin.
- Yükleyici, diskinizi görmüyorsa veya işletim sisteminin bilgisayarınıza ya da disk bölümüne yüklenemeyeceğini bildiriyorsa önce diskinizi silmeniz gerekebilir.
- Yükleyici, macOS'in beklediğinizden farklı bir sürümü içinse macOS Kurtarma istisnaları hakkında daha fazla bilgi edinin.
- Yükleyici, Macintosh HD veya Macintosh HD - Data adlı disk bölümüne yükleme seçeneği sunuyorsa Macintosh HD'yi seçin.
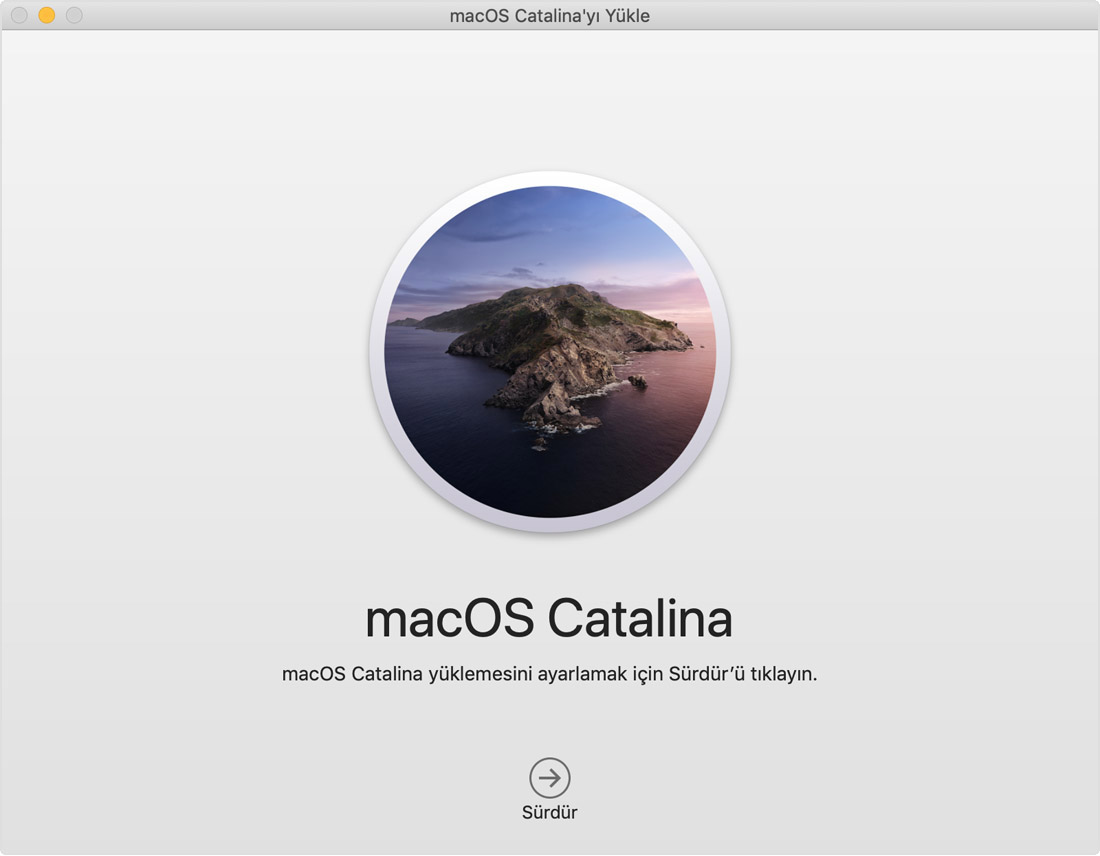
Mac'inizi uyku moduna almadan veya aygıtın kapağını kapatmadan önce lütfen yüklemenin tamamlanmasını bekleyin. Yükleme sırasında Mac'iniz yeniden başlatılabilir, birkaç kez ilerleme çubuğu görüntülenebilir ve ekran dakikalarca boş kalabilir.
Mac'iniz yeniden başlatıldığında ayarlama yardımcısı görüntüleniyorsa ancak Mac'inizi satıyor, takas ediyor veya başka birisine veriyorsanız ayarlama işlemini tamamlamadan yardımcıdan çıkmak için Komut-Q tuşlarına basın. Ardından, Sistemi Kapat'ı tıklayın. Yeni sahibi Mac'i başlattığında, ayarlama işlemini kendi bilgileriyle tamamlayabilir.
macOS Kurtarma istisnaları
Bazı durumlarda, macOS Kurtarma tarafından sunulan macOS sürümü farklı olabilir:
- Bu Mac'e macOS Sierra 10.12.4 veya sonraki bir sürümü hiç yüklenmediyse Option-Komut-R tuş birleşimi, Mac'inizle birlikte gelen macOS'i sürümünü veya hâlâ kullanılabilir durumda olan buna en yakın sürümü yükler. Bu durumda Shift-Option-Komut-R tuş birleşimi kullanılamaz.
- Diskteki başlangıç disk bölümü yerine diskinizin tamamını sildiyseniz macOS Kurtarma yalnızca Mac'inizle birlikte gelen veya hâlâ kullanılabilir durumda olan buna en yakın macOS sürümünü önerebilir. Daha sonra yeni bir sürüme yükseltebilirsiniz.
- Mac'inizde Apple T2 Güvenlik Çipi varsa ve daha önce hiçbir macOS güncellemesi yüklemediyseniz, Option-Komut-R tuş birleşimi Mac'inizde en son yüklenen macOS sürümünü yükler.
- Mac ana kartınız bir onarım sırasında değiştirildiyse macOS Kurtarma yalnızca Mac'inizle uyumlu olan en son macOS sürümünü sunabilir.
macOS Kurtarma istediğiniz yükleyiciyi sunmuyorsa macOS'i yüklemenin diğer yollarından birini kullanabilirsiniz.
macOS'i yeniden yüklemenin diğer yolları
- macOS'i App Store'dan veya Yazılım Güncelleme tercihlerinden de yükleyebilirsiniz. macOS Catalina'yı yükleyemiyorsanız macOS Mojave, High Sierra, Sierra, El Capitan veya Yosemite gibi önceki bir macOS sürümünü yükleyebilirsiniz.
- Veya bilgisayarı başlatabilen bir yükleyici diski oluşturabilir ve bu diski kullanarak Mac'inize ya da başka bir Mac'e macOS'i yükleyebilirsiniz.

Yorumlar
Yorum Gönder